前言
本教程主要参考自 www.yangzepeng.com/contents/51/29.html 【2023.7.9备注:原博客已经关闭了】的内容。本人的工作主要是补充一些步骤细节和修正一部分操作。
资源下载
百度网盘下载地址:https://pan.baidu.com/s/1K67JDJlkP3MO5CGVkAjjYQ 提取码:kbhg
曲奇云下载地址(备用):https://quqi.gblhgk.com/s/2968534/ZIbou7f9ZaeJLRLl
已知Bug:
触摸屏、内置蓝牙、内置WiFi、内置前后摄像头不可使用。
安装步骤
本次安装理论上只需要有一台Surface Pro 6即可。
但建议最好再准备一个安装了PE系统的U盘、USB HUB和一套有线键盘鼠标。如果身边还有一台电脑,那就更好了。
1.给Mac OS腾空间
首先打开设置-更新与安全-设备加密-关闭。
双击打开 DG521941_x64DiskGenius.exe
在“Local Disk(C)”上右键,选择“调整分区大小”。
调整出来大于20GB的空闲空间。
点击“开始”,在弹出的框中选择“是”。
然后电脑会重启,然后自动执行操作。
操作完成后,在左下角选择“重启”。
重启之后,再点开DiskGenius,确认已经有20GB以上的空闲空间,则第一步完成。
2.还原镜像
将12个分卷压缩包解压。
安装Paragon Hard Disk Manager™ 16.5_x64,勾选条约,然后下一步即可。
安装完成后,打开软件。
选择左侧菜单栏的“Restore Backup”。
点击弹窗的“Next”,点击右上角“Single backups",再点击左侧的“Local volumes”。
接着在右侧选择解压文件夹的路径。
点击“Next”,点击弹窗的“Check”,进度条100%后,点击“Close”。
点击中间那个20.3GB的分区。
点击“Next”,然后选择刚才空出来的分区。
点击“Next”,再点击“Next”,下面是硬盘还原后的状态。
点击“Next”,再点击“Finish”,等还原好后,点击“Close”。
3.配置引导文件
打开DiskGenius,在左侧选择引导盘,默认是“SYSTEM”。右侧点击“浏览文件”。
全选,右键菜单,选择“复制到‘桌面’”,点击“完成”。
再次全选,右键菜单,选择“强制删除”,弹窗选择“删除”。
将下载好的引导文件,解压后,拖动到刚才删除的地方。
选择“全部替换”。
复制完成后,点击“EFI”文件夹,然后右键“Microsoft”文件夹,选择“强制删除”。将桌面上EFI文件夹里的“Microsoft”文件夹拖入。
选择“全部替换”。
完成后,关机。
4.配置UEFI
关机等待大约 10 秒钟以确保其处于关闭状态。
长按 Surface 上的音量+按钮,同时按下再松开电源按钮。
屏幕上会显示 Microsoft 或 Surface 徽标。 继续按住调高音量按钮。 显示 UEFI 屏幕后,松开此按钮。
在左侧选择“Security”,然后点击“Change Configuration”。
选择“None”,点击“OK”。
在左侧选择“Boot configuration”。把“Configure boot device order”其他选项全部都取消勾选,只保留“Internal Storage”这一项勾选。
在左侧选择“Exit”,点击“Restart now”。
5.配置Mac os
电脑重启之后,开机会进入CLOVER引导界面。用键盘方向键选择Mac OS,再按回车。
这时候会进入Mac OS。
初始密码是:997422
进入系统你会发现系统有8小时的时差。
点击左下角的访达,在左侧选择“文稿”,打开“XTools”,双击安装“时间同步补丁”。
如果弹出“该软件包与此版本的macOS不兼容”,继续安装即可。
到此,安装已经结束。
以后每次开机都会进入CLOVER引导界面,选择windows便进入windows,选择Mac OS便进入Mac OS。

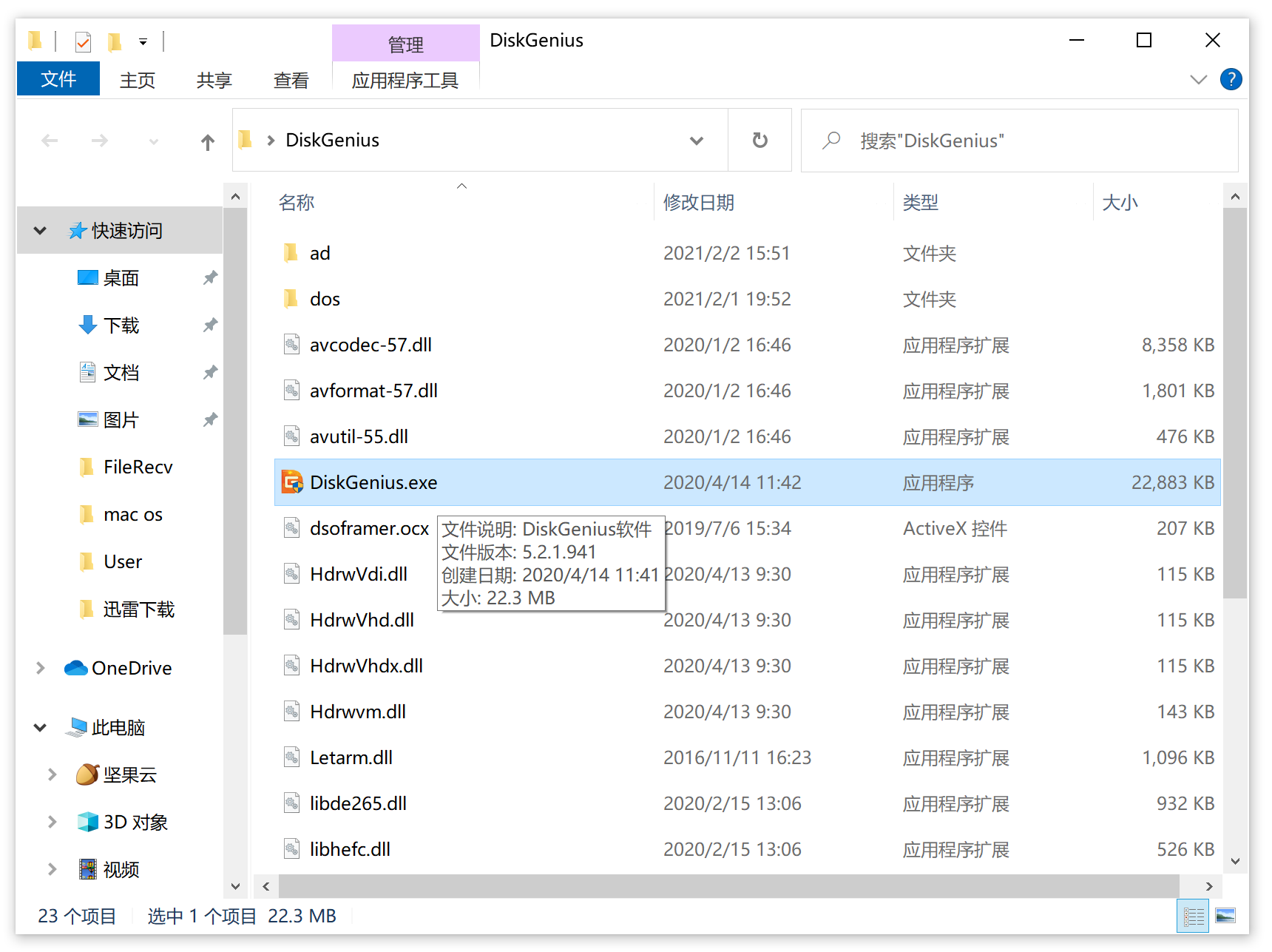

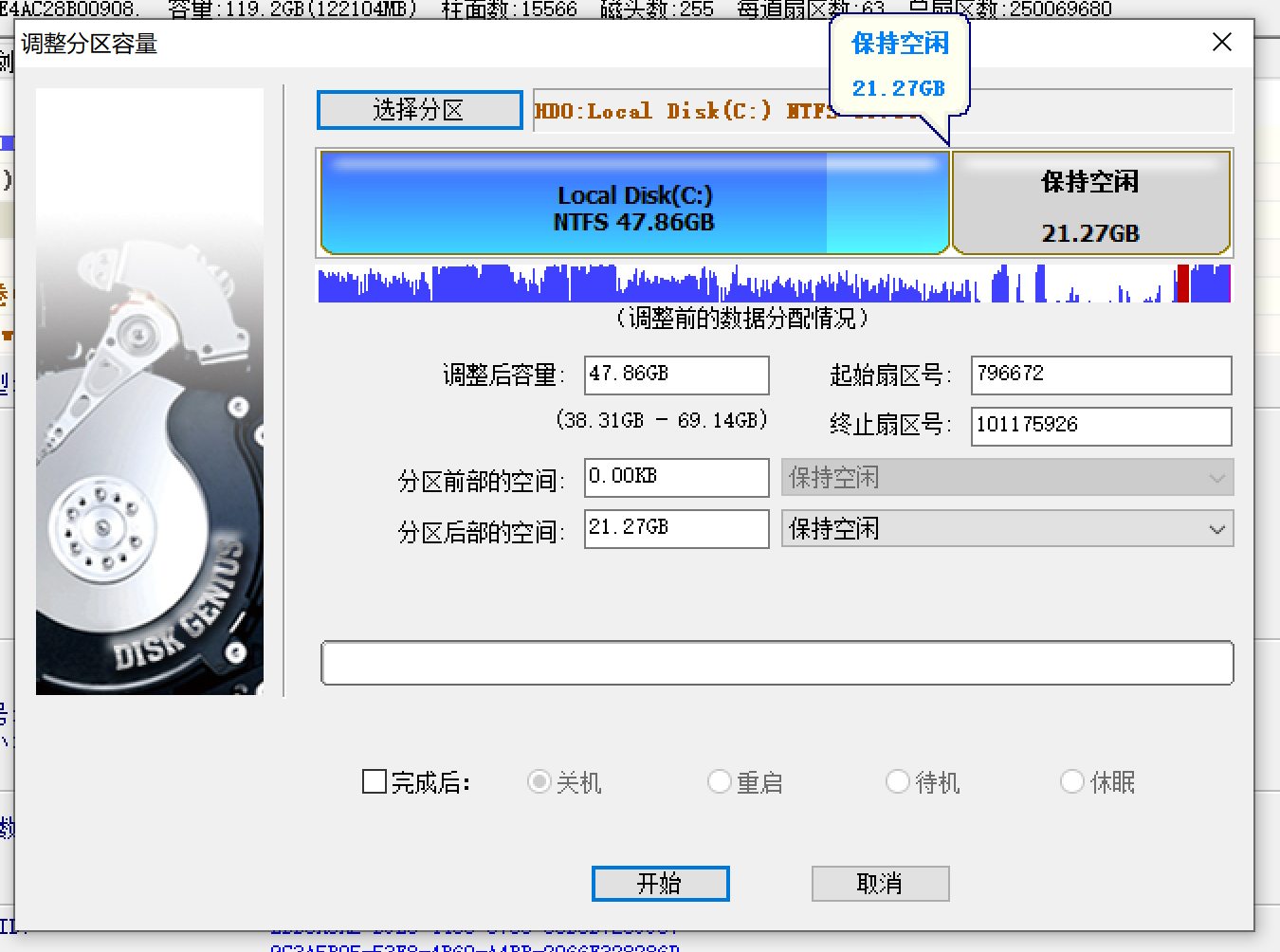

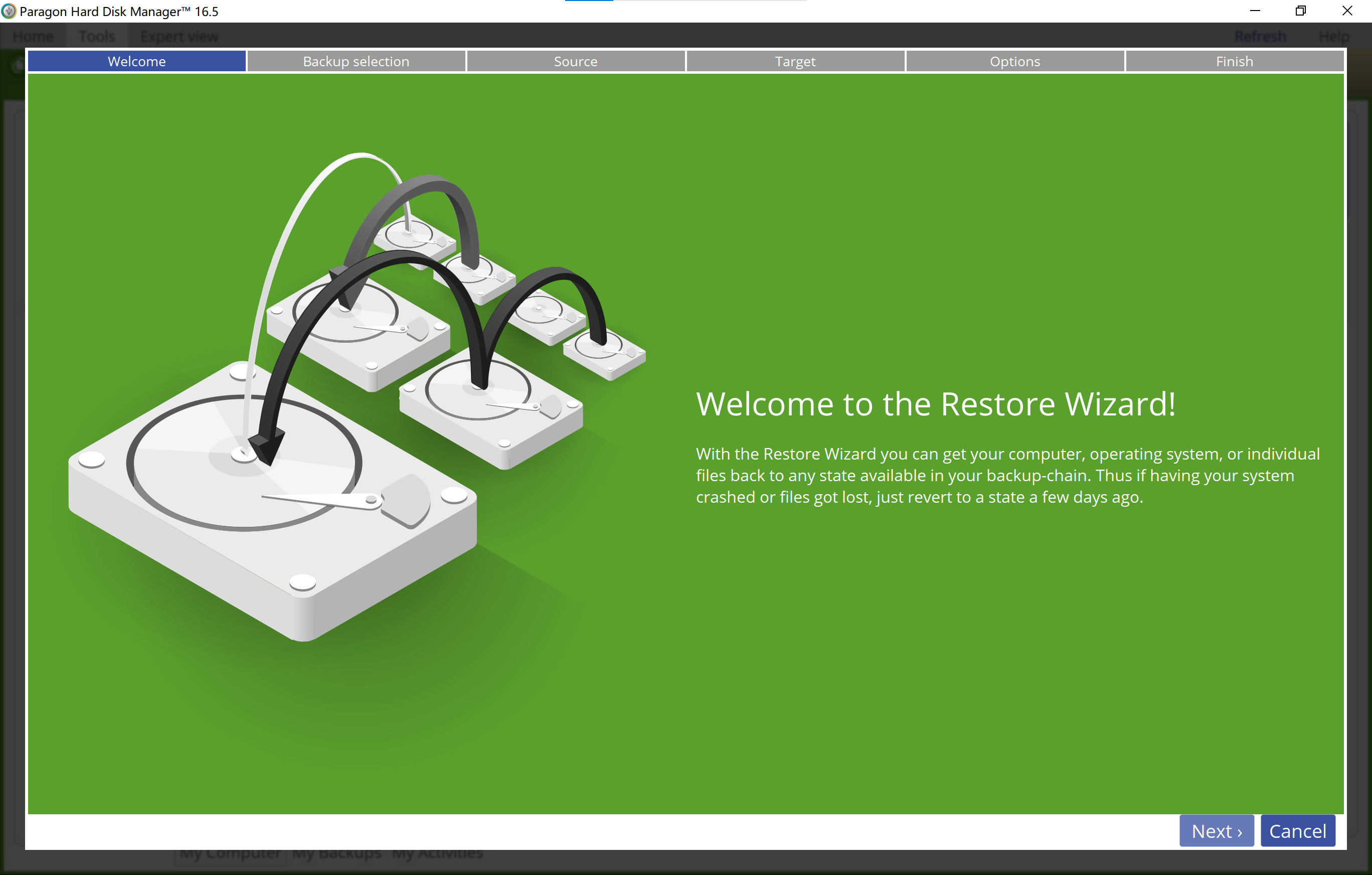
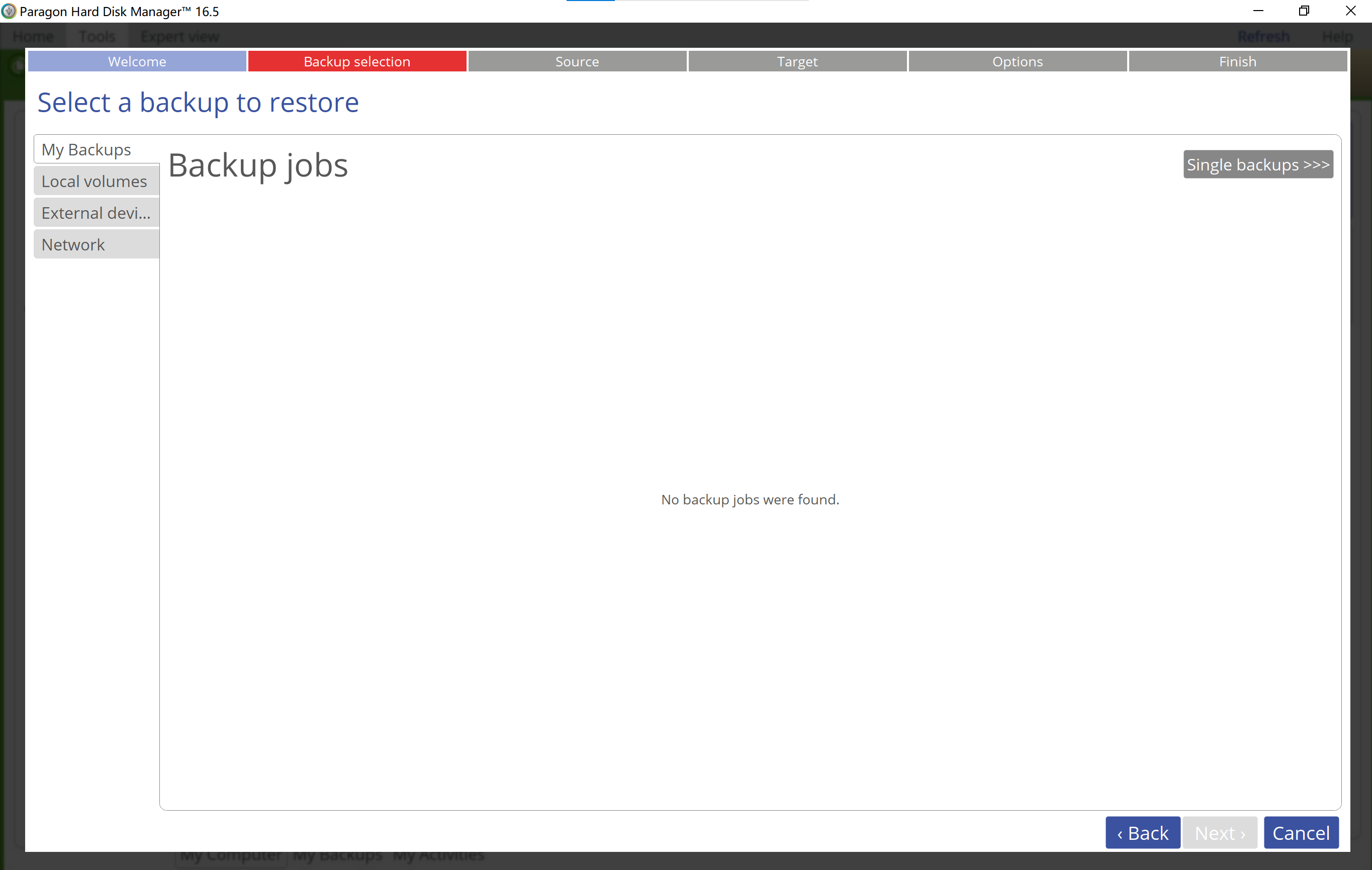
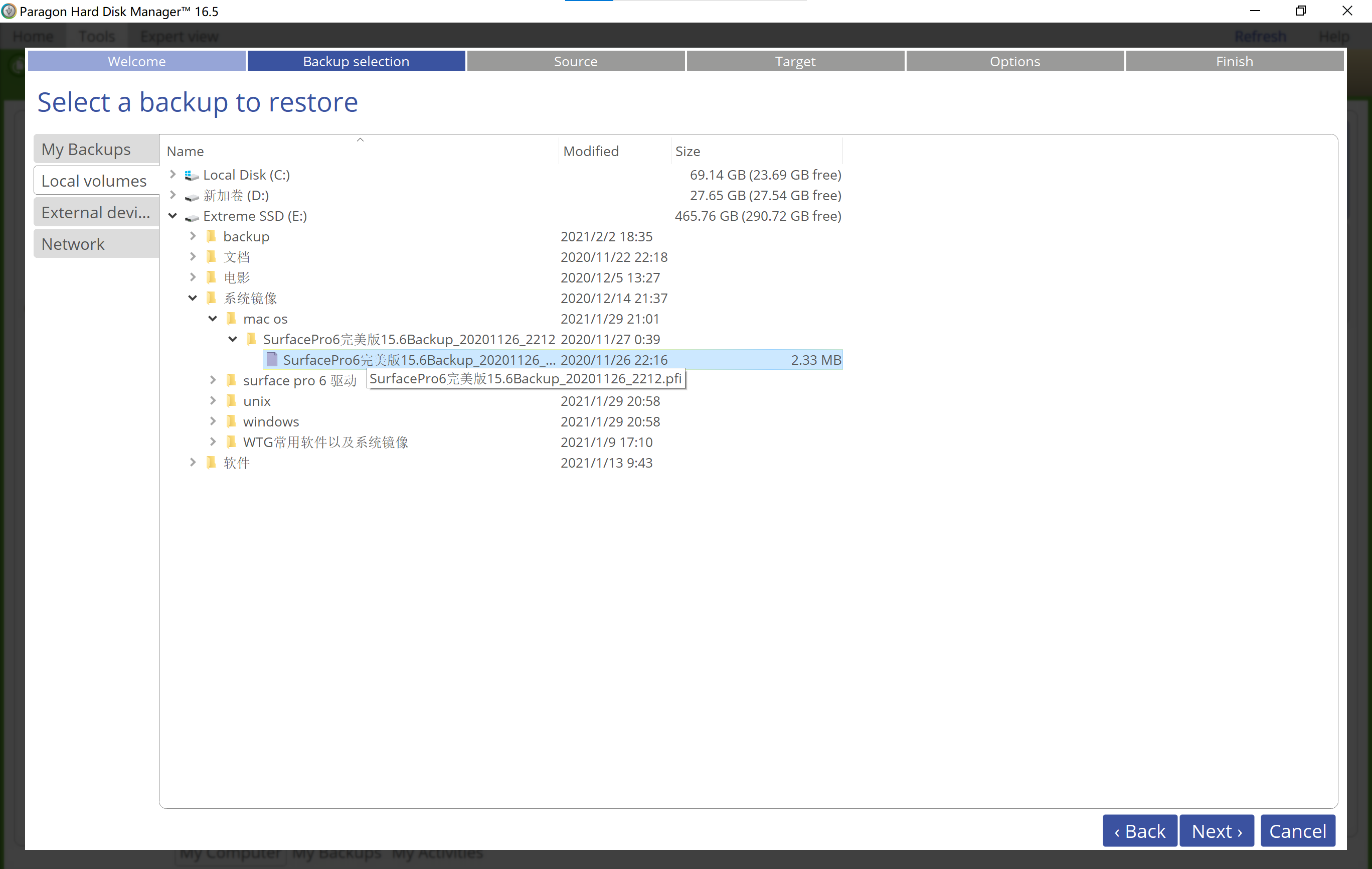
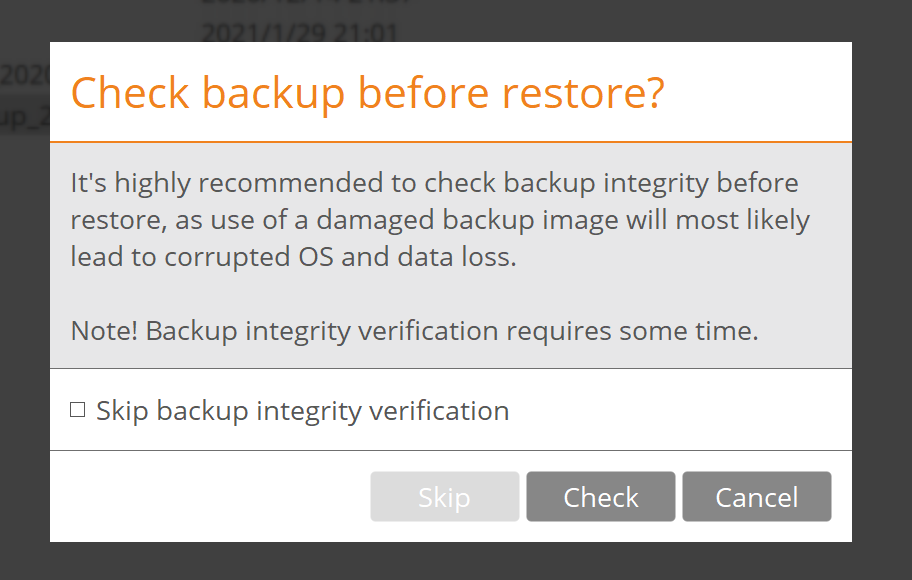
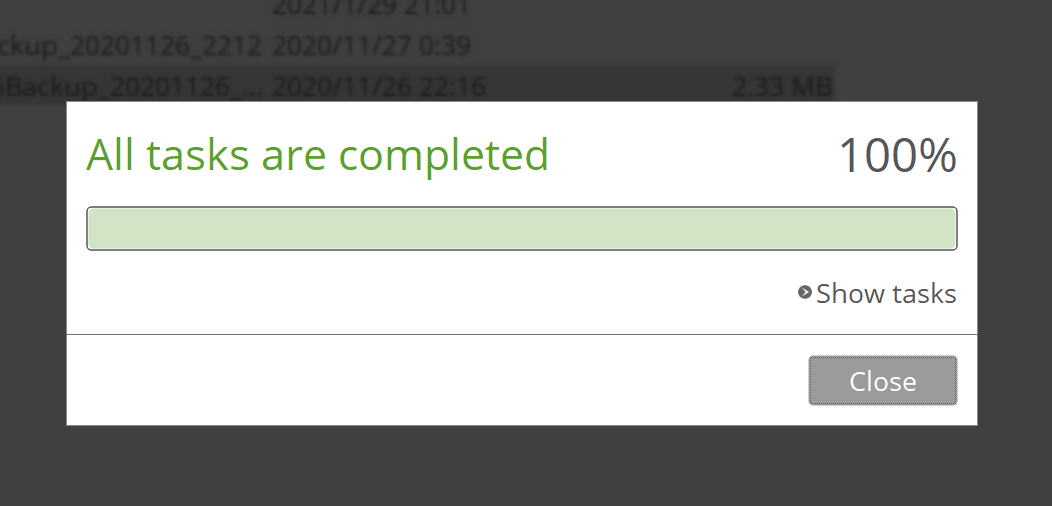
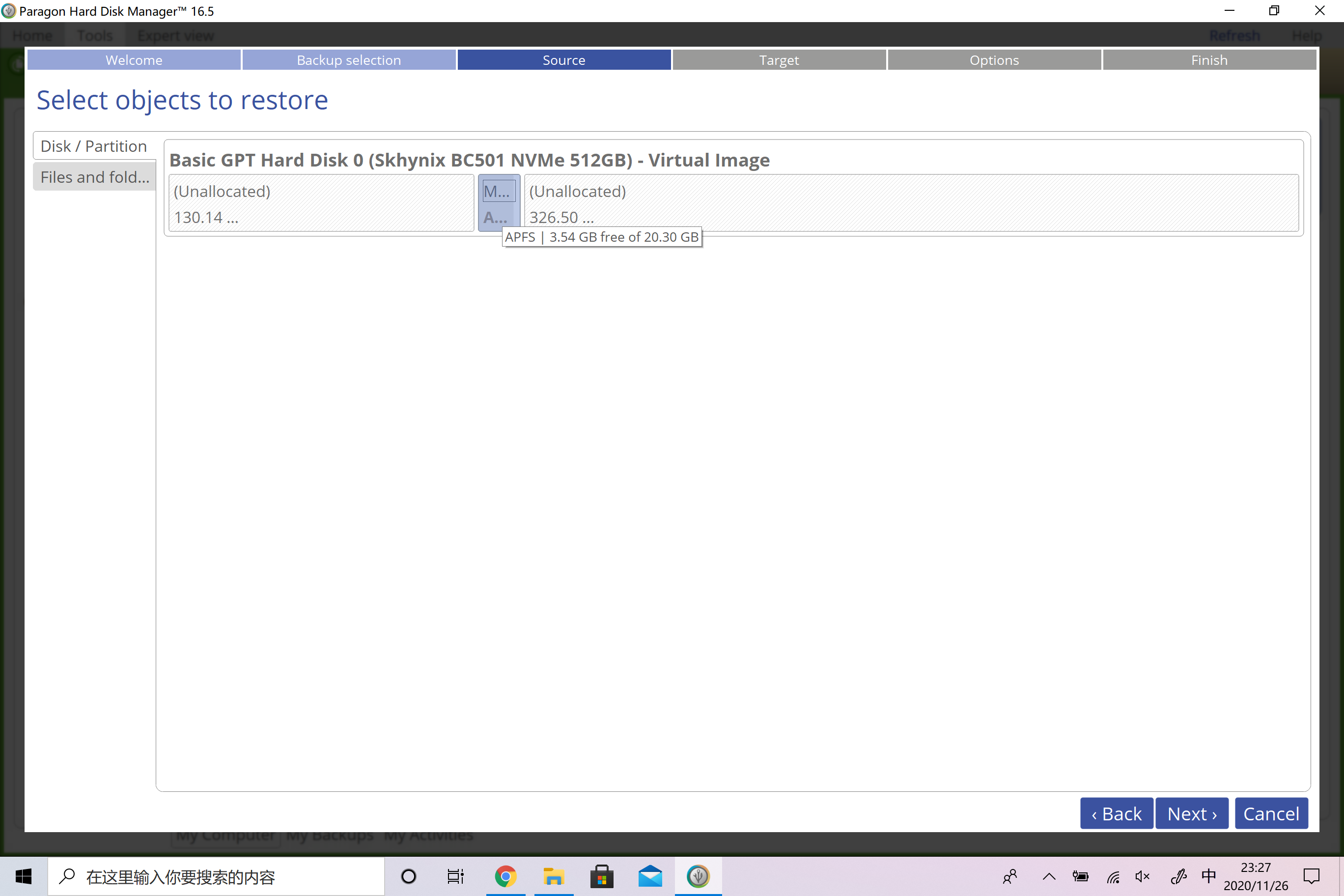

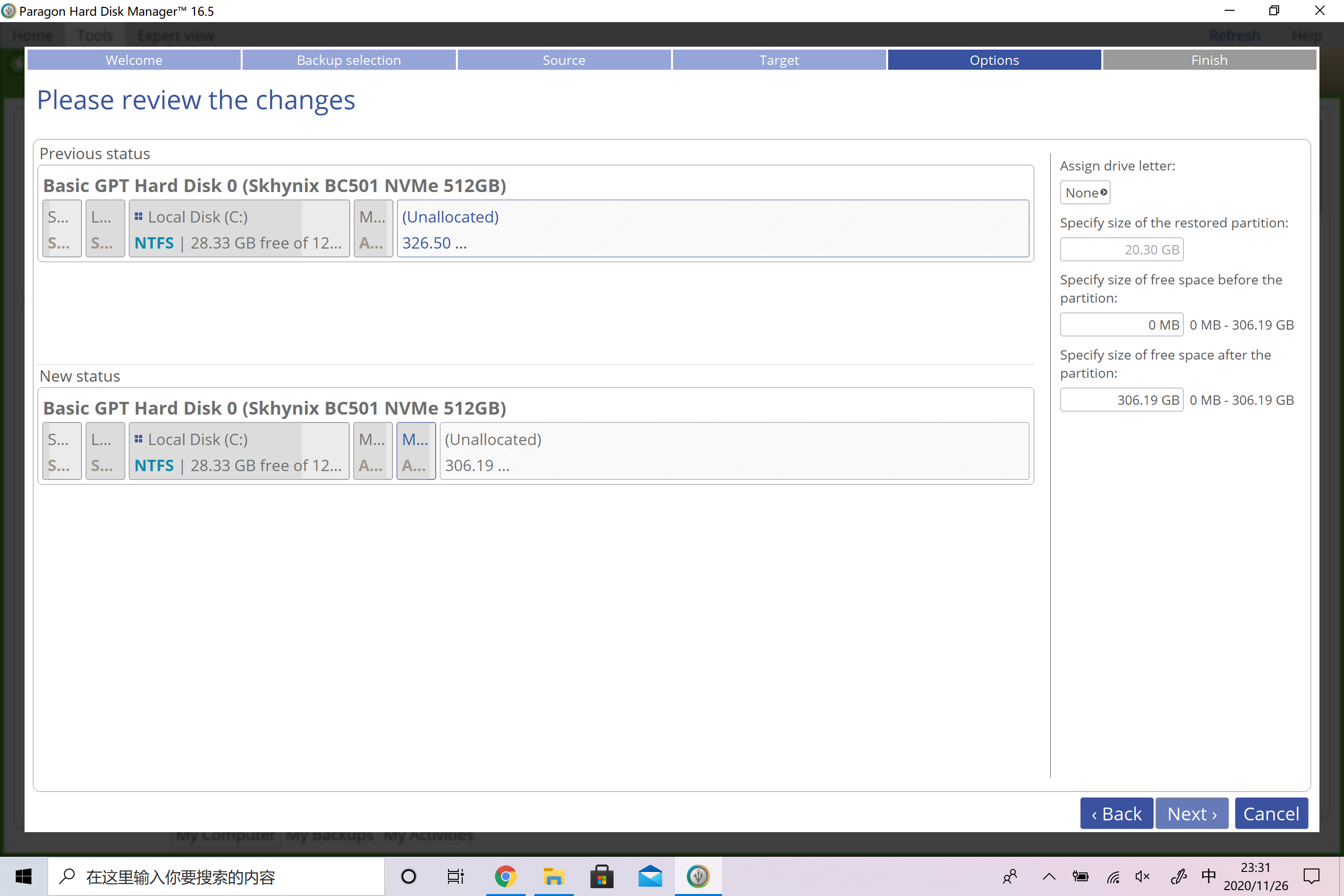


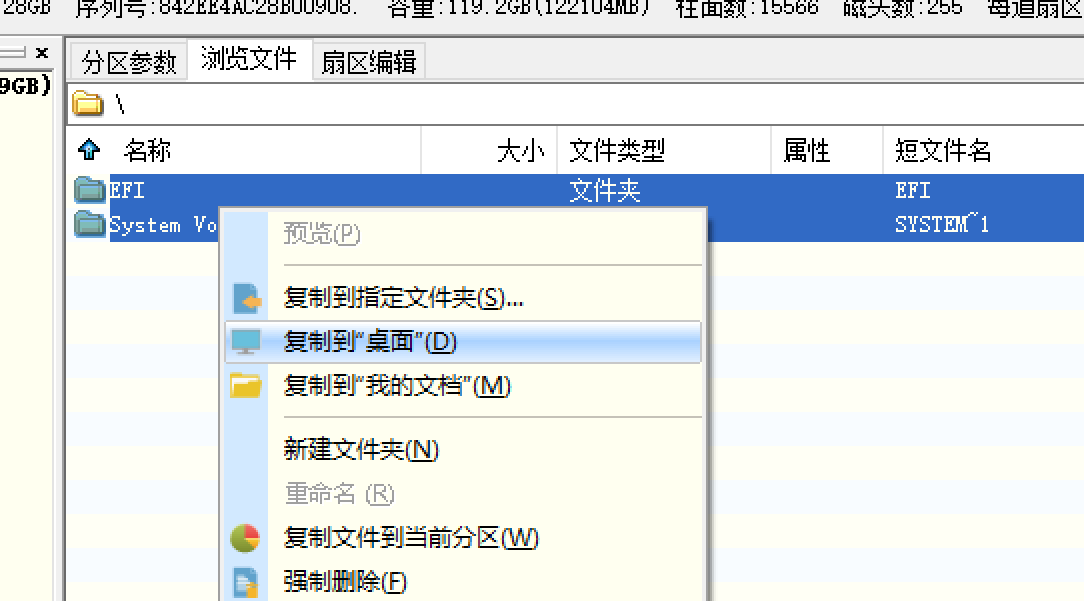
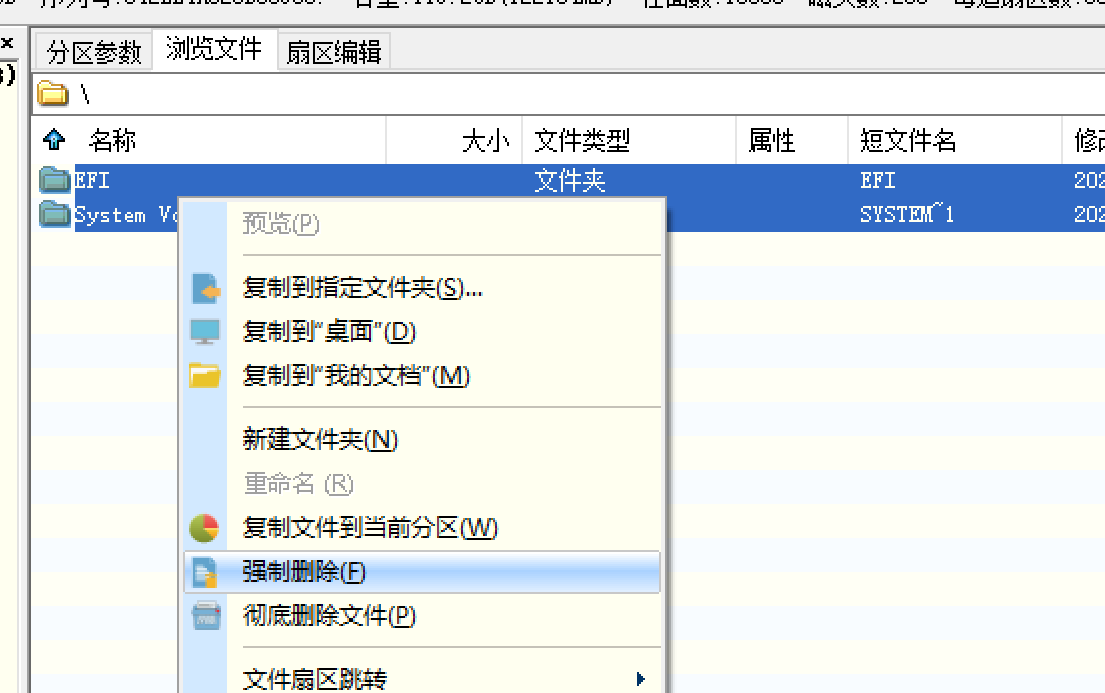



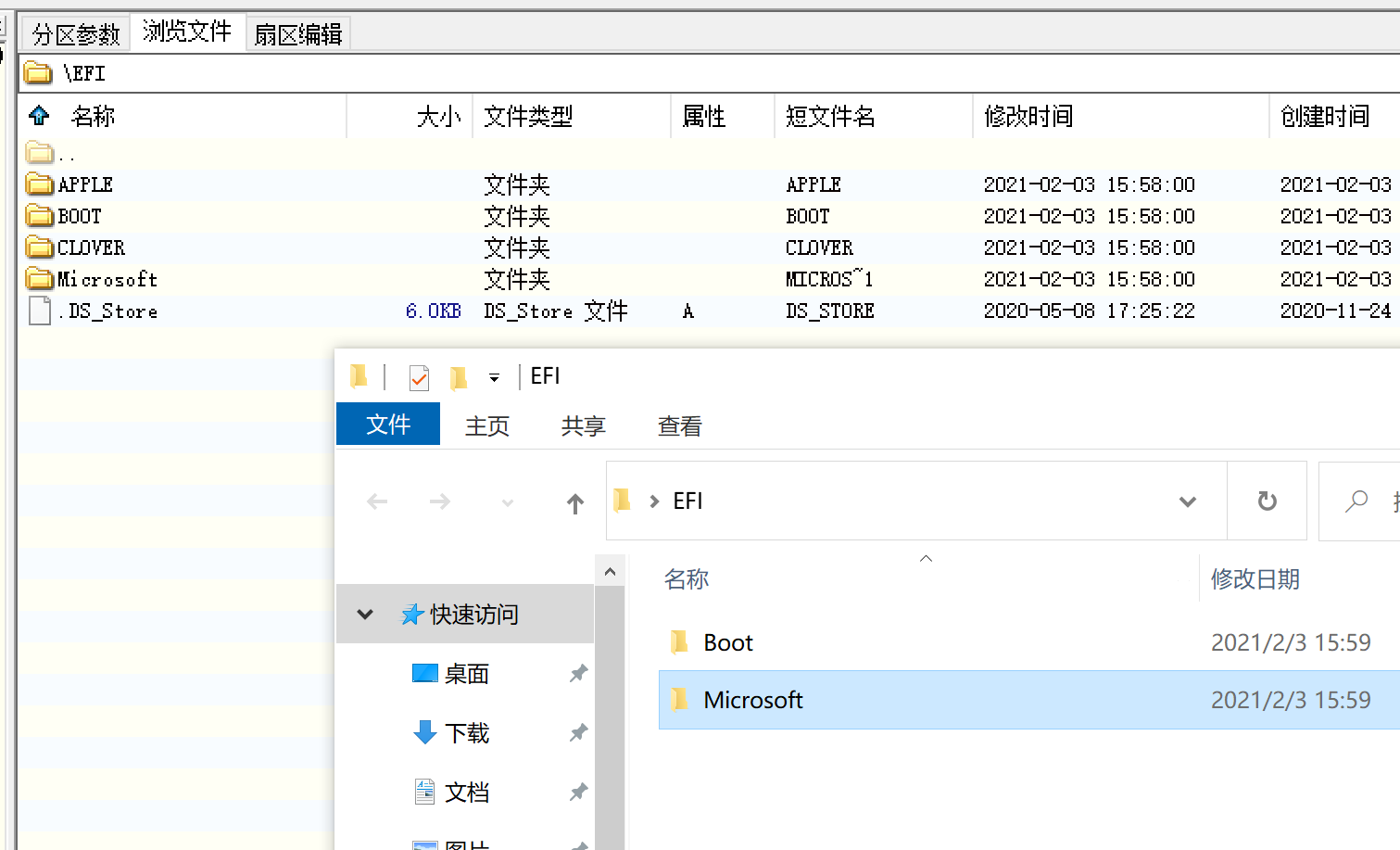


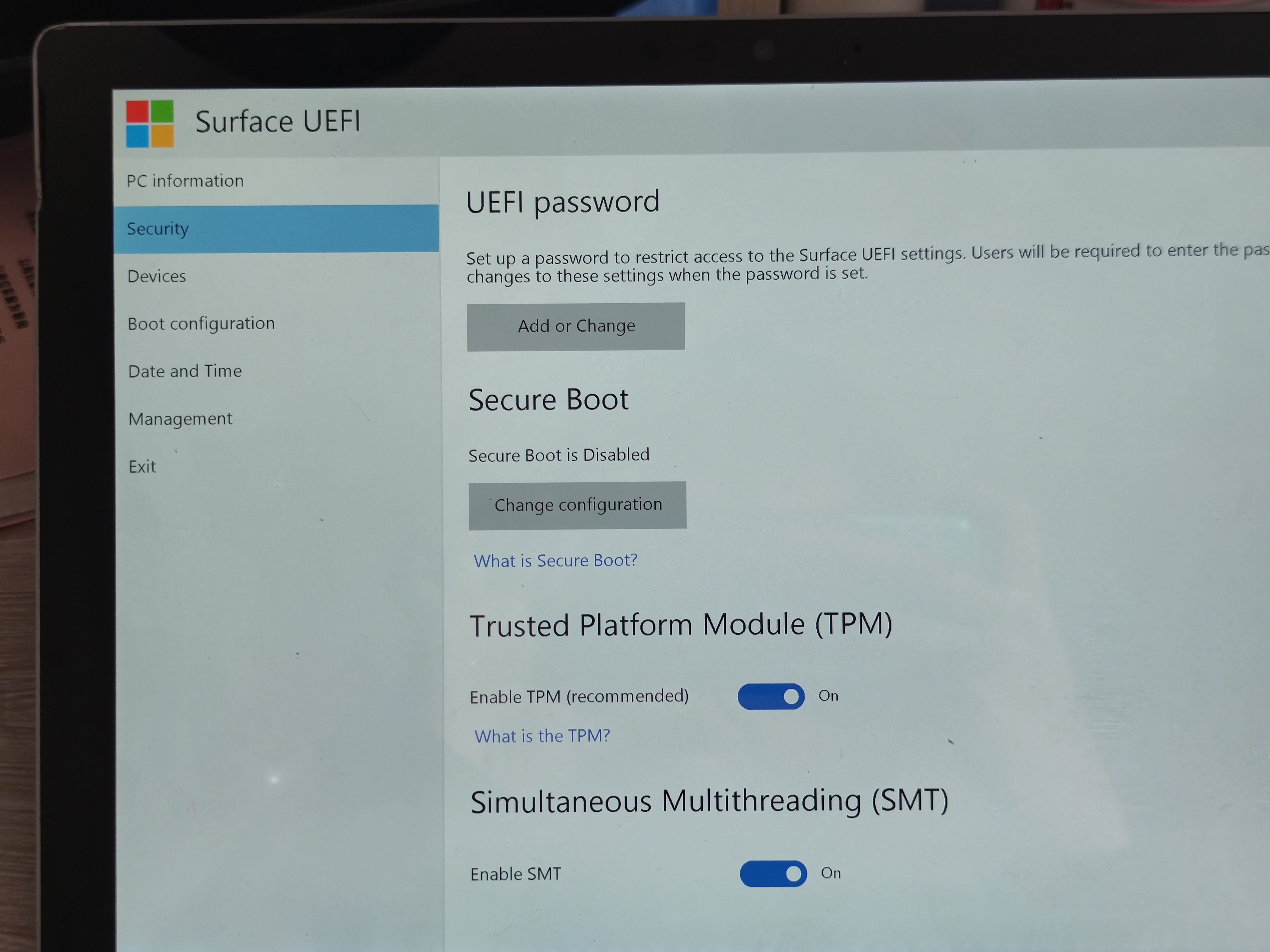
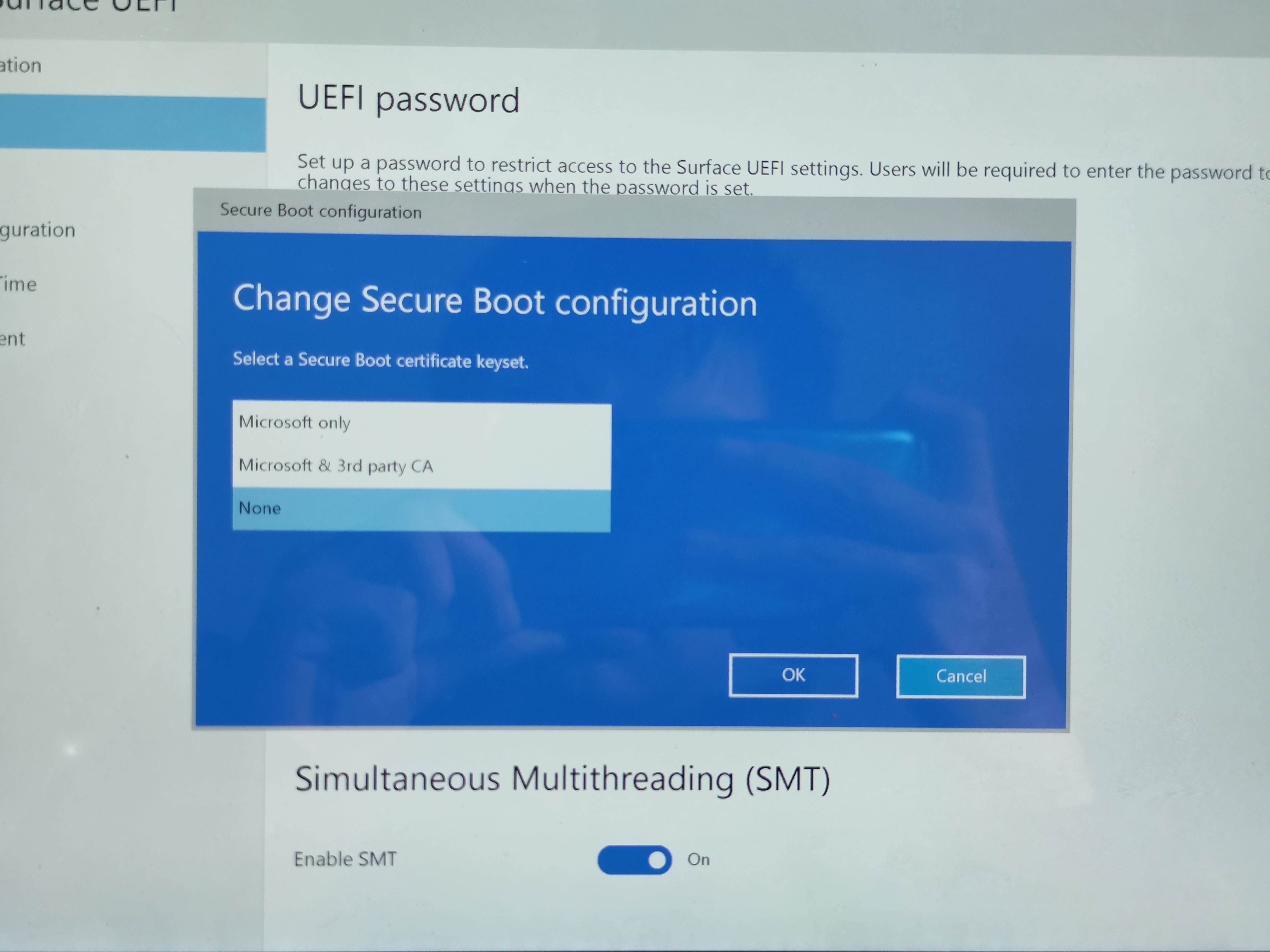
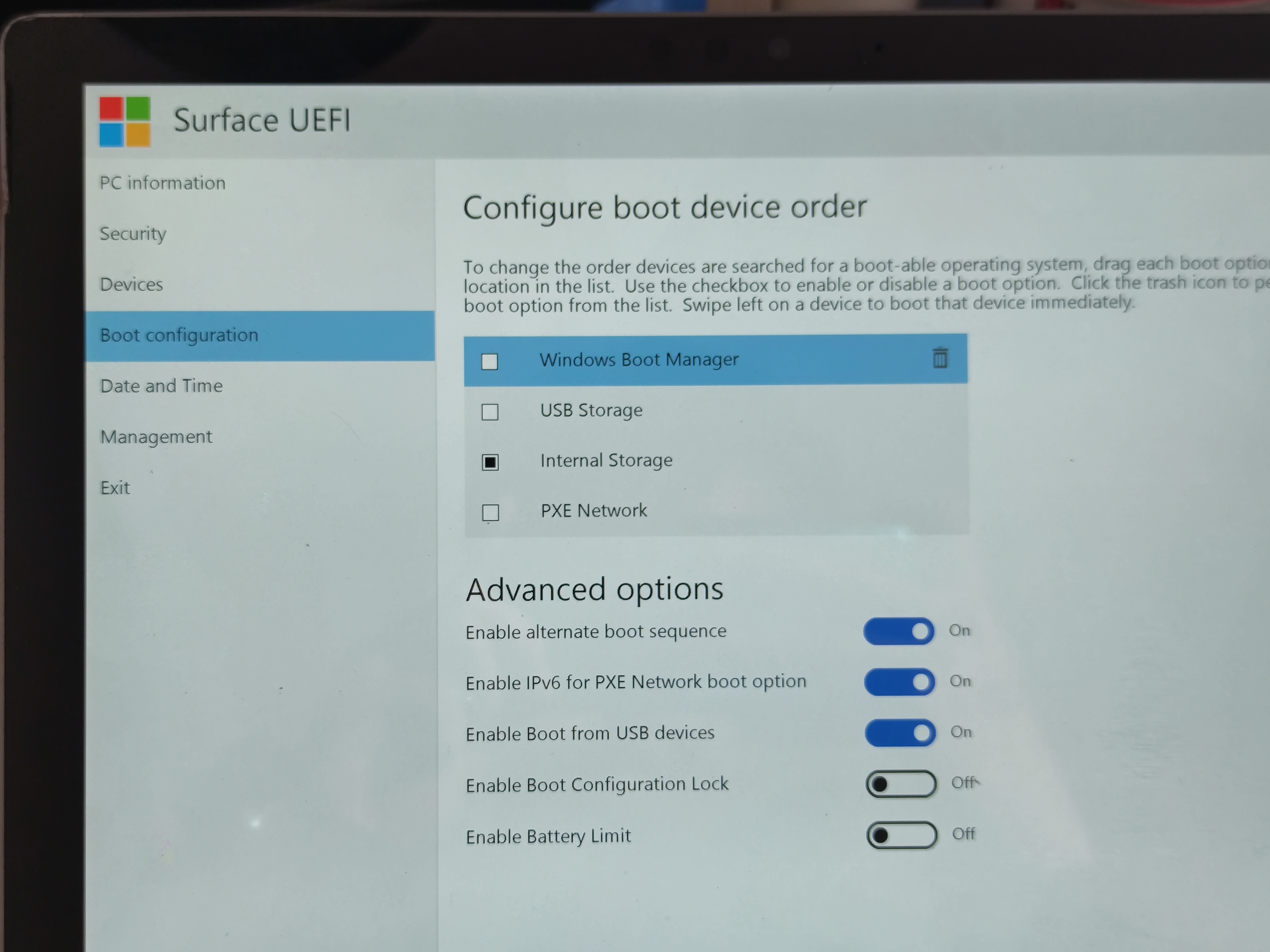
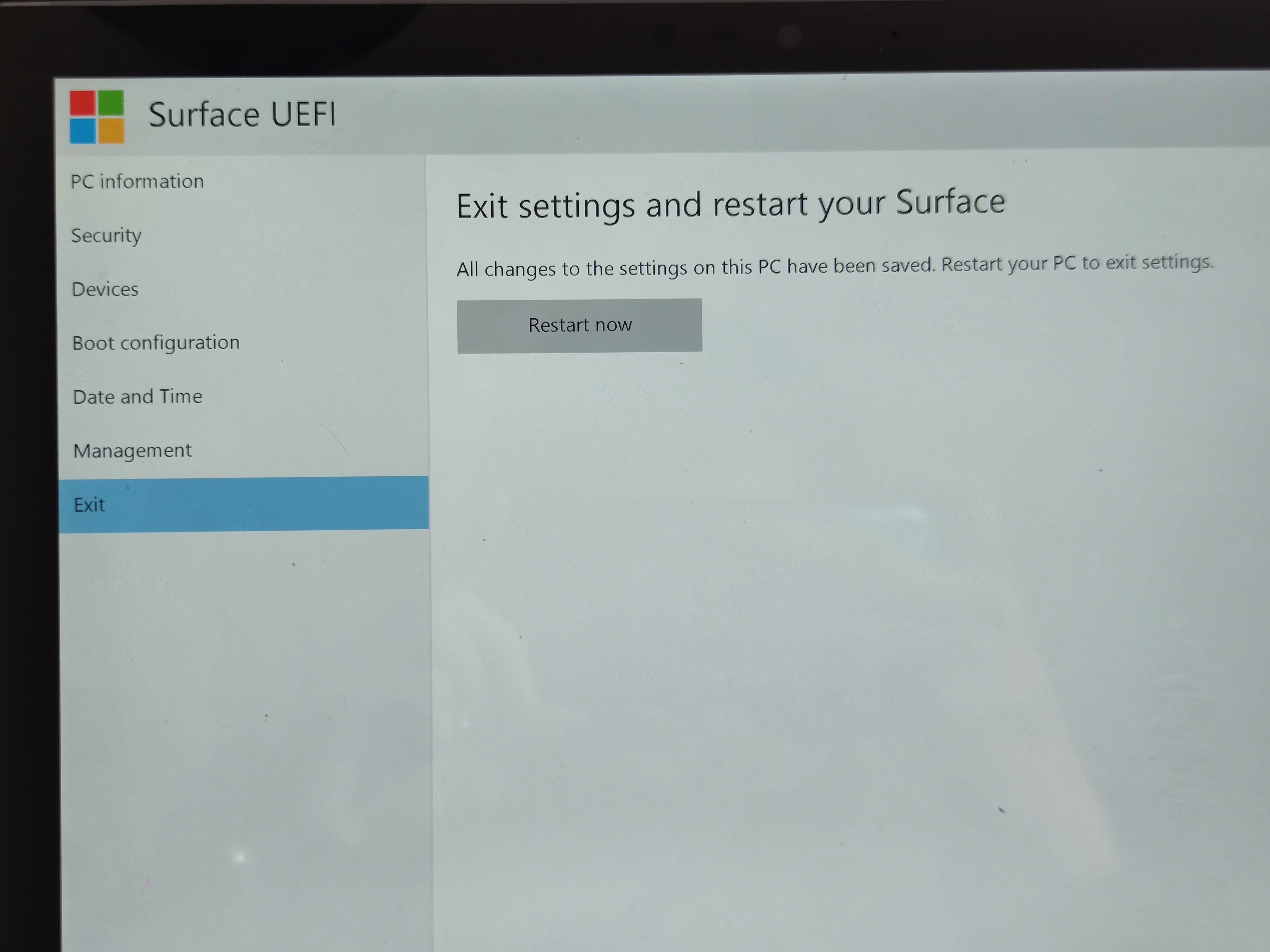
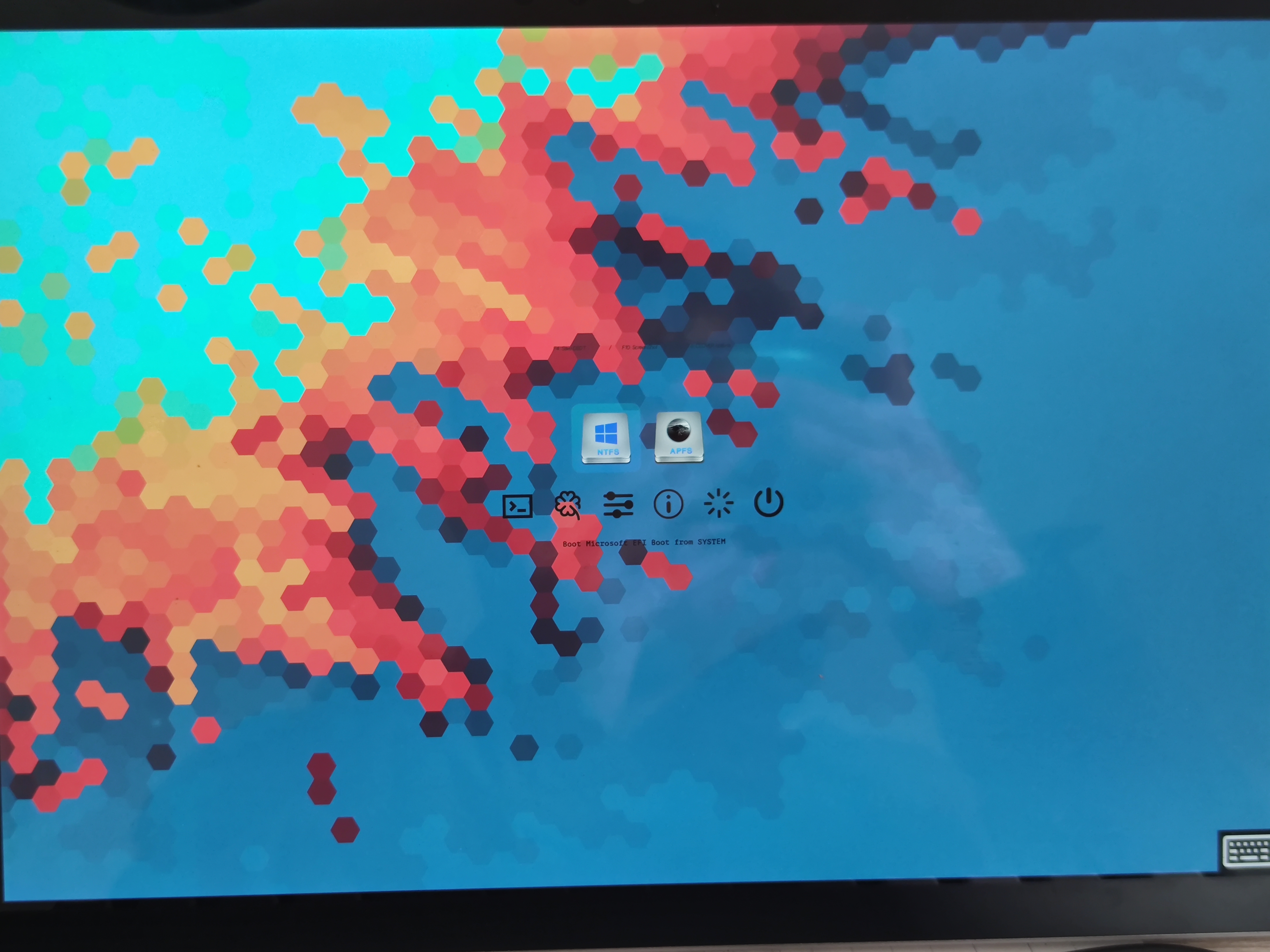
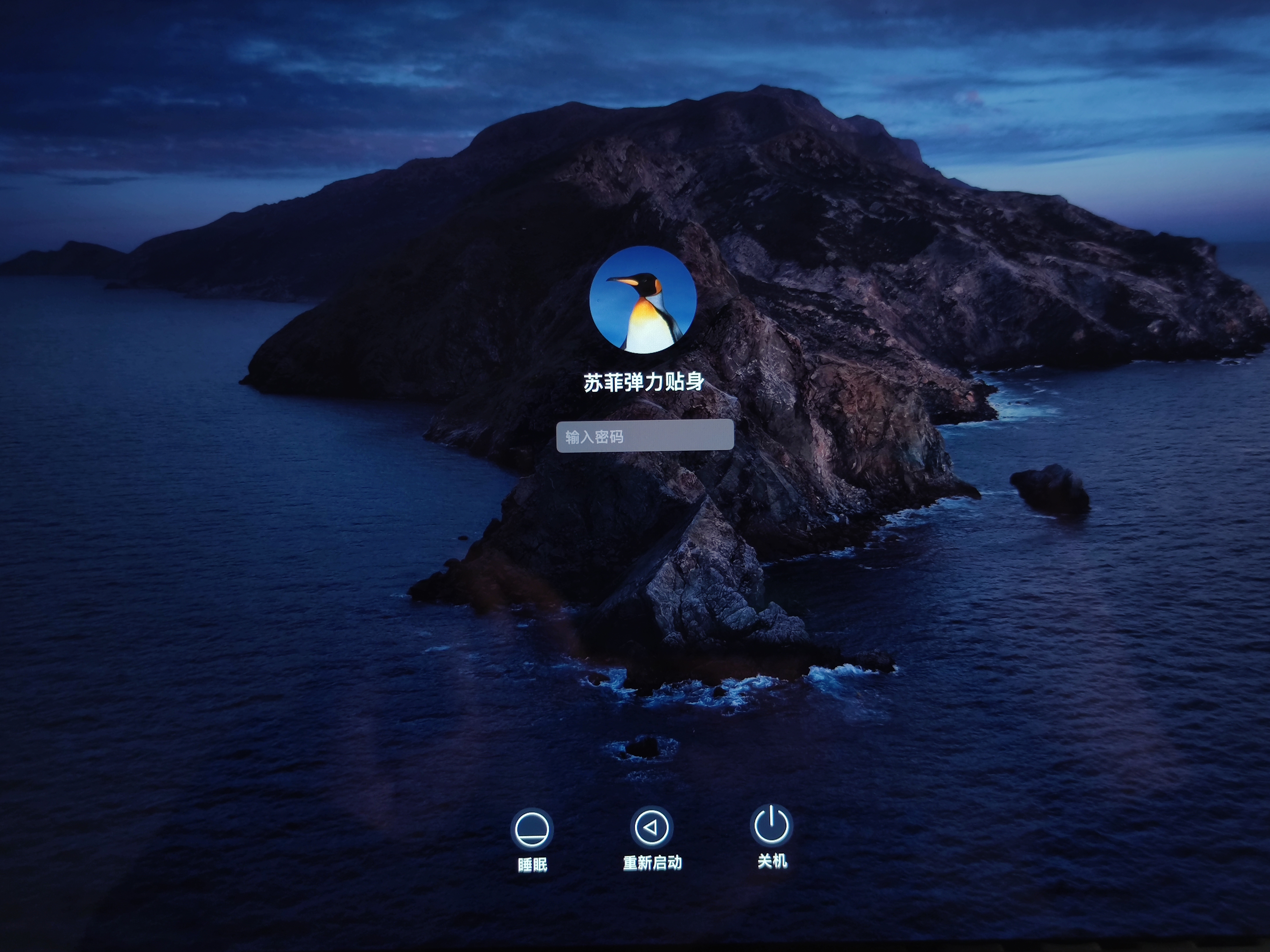
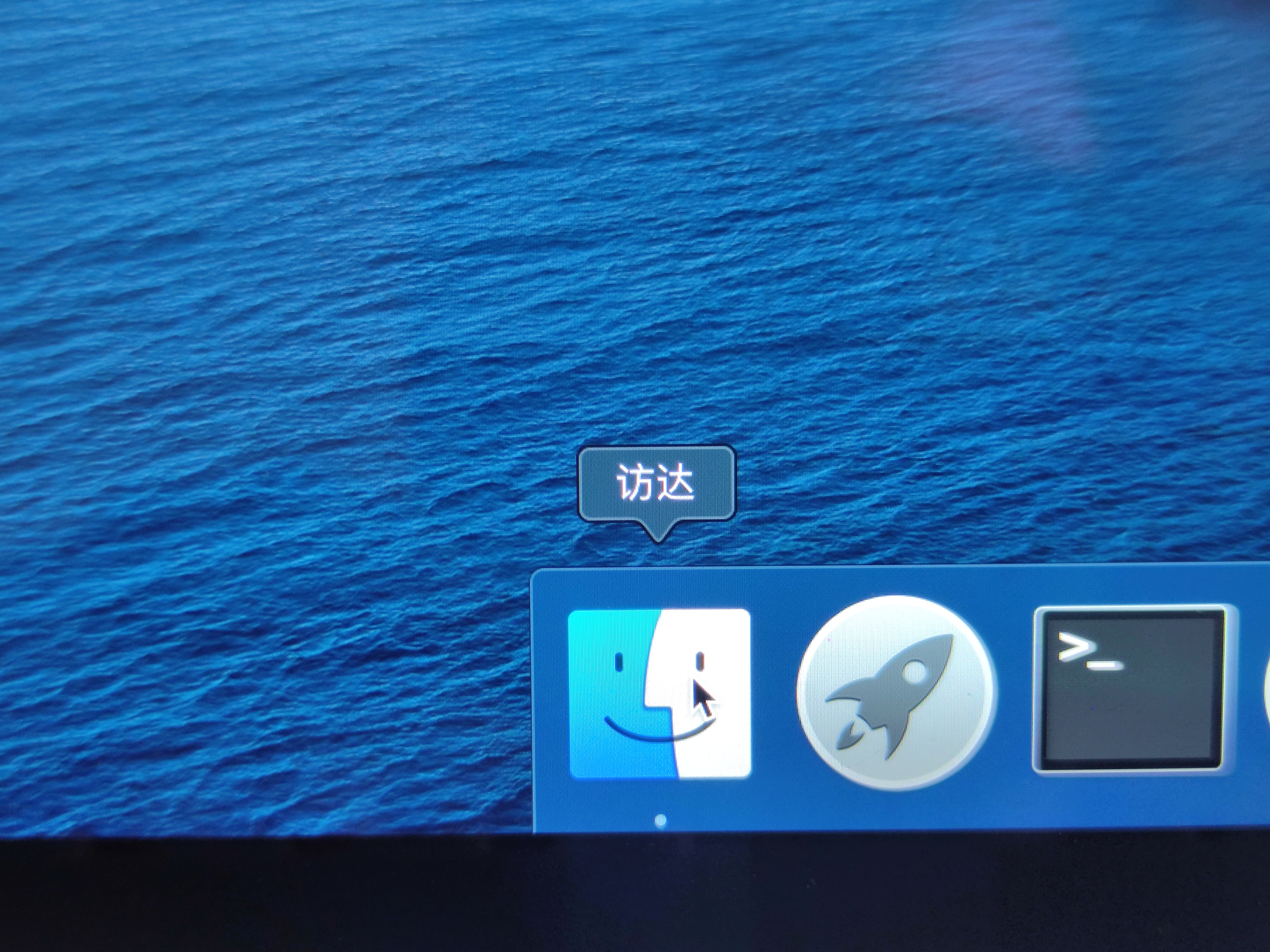
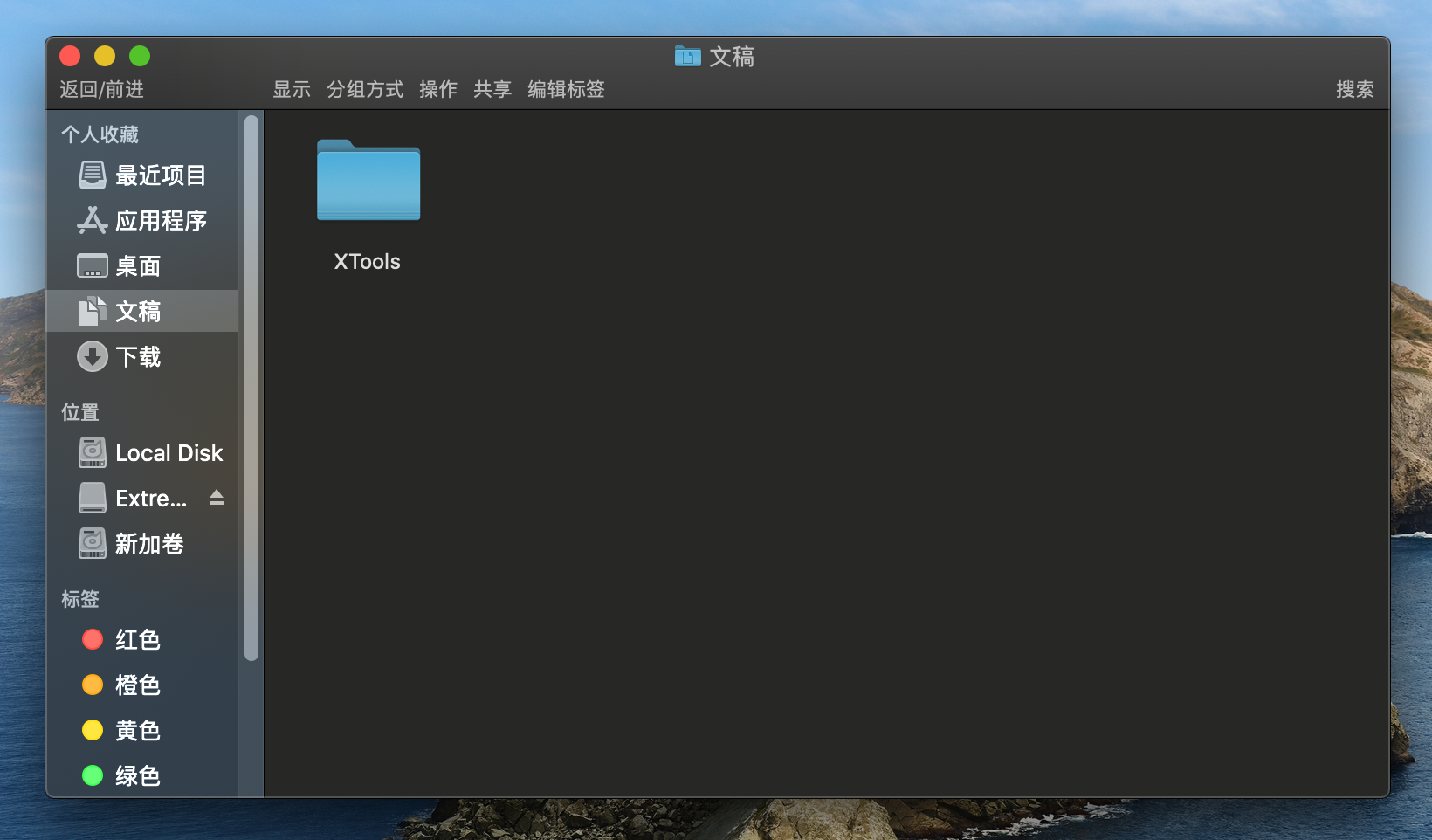
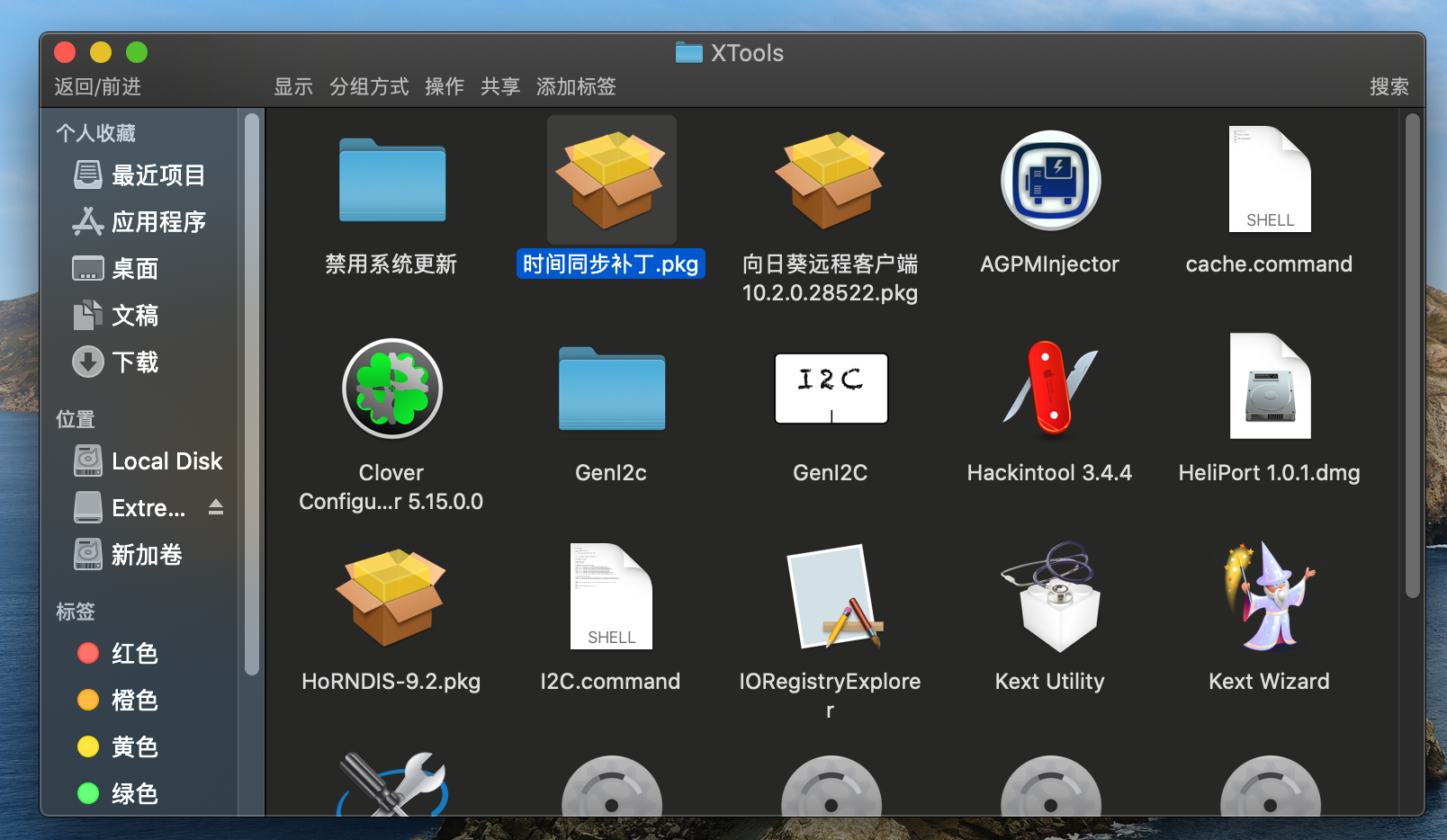
您好!我的这篇文章发布时间是21年的2月。那时候只要按照教程里的操作一步一步来,是绝对可以完美安装的。文章发布之后因为我的Surface Pro 6空间告急,所以没过几天就删掉了Mac OS。后来微软更新UEFI固件等等,我没有实际测试过,不敢随便指导。
您提到使用了原博主发布的新系统,然后用了我发在网盘中的引导,最后系统出现问题。我觉得您可以先备份windows的引导,然后试试他新版教程中百度网盘链接里的引导。如果无法使用,再用你备份的Windows引导替换他发的引导中的windows引导。
因为我现在在忙论文,没有实际测试这样子行不行。之后如果有机会我会测试一下。